Säker digital kommunikation används för din säkerhet
Vissa meddelanden, möten och dokument innehåller sekretessinformation som inte får spridas vidare. I sådana sammanhang använder Skellefteå kommun inte de vanliga digitala verktygen, utan nyttjar istället ett system för säker digital kommunikation.
Systemet heter Sefos. När säker digital kommunikation används kan du se namnet Sefos i meddelanden från kommunen, och när du har loggat in i Sefos for web. För att logga in där kan du identifiera dig via sms eller e-legitimation, som till exempel Bank-ID
Du som är i kontakt med kommunen kan vara tryggt förvissad om att den information du utbyter med oss även kommer att stanna mellan oss. Du behöver inte installera något, utan alla tekniska lösningar hanteras av Skellefteå kommun.
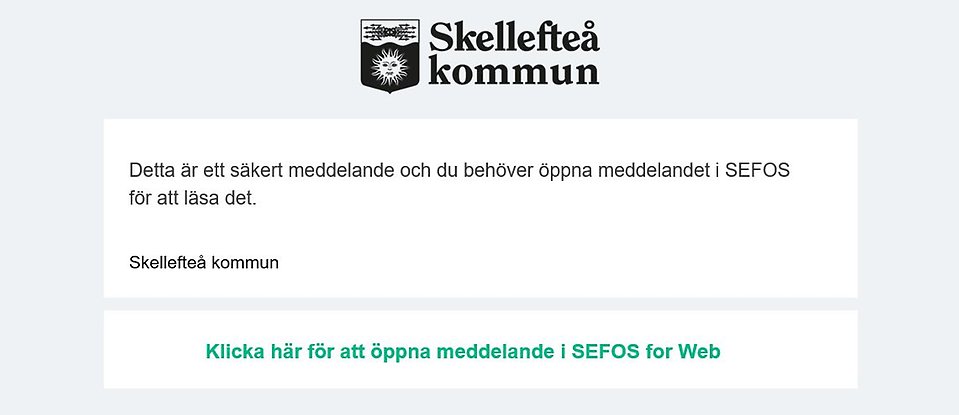
Så här kan ett notifieringsmejl från Skellefteå kommun se ut när det skickas via Sefos.
Du får kallelsen till ett möte via din e-post.
- Öppna e-postmeddelandet.
- Klicka på den gröna knappen "Öppna möte"
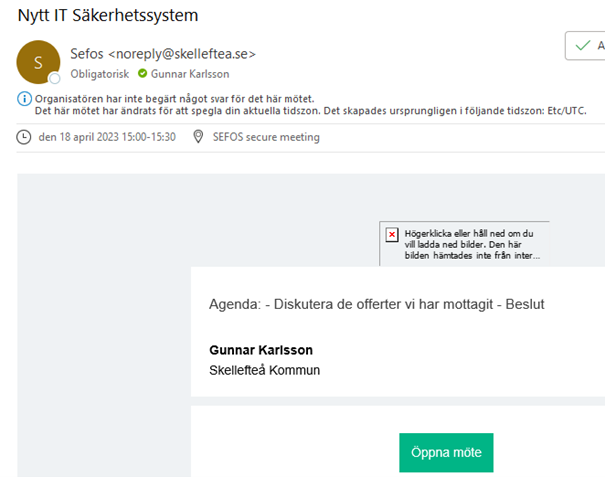
- Nu måste du ange din e-postadress.
- Klicka sedan på knappen "Fortsätt".
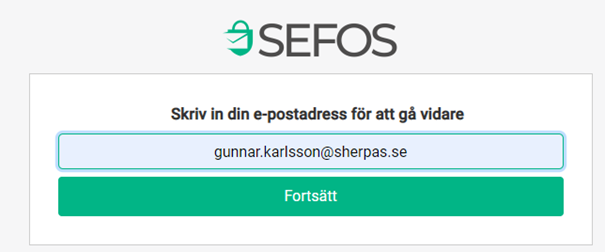
- En informationsruta visas om att du behöver identifiera dig.
- Klicka på knappen "Fortsätt".
- Nu väljer du hur du vill identifiera dig.
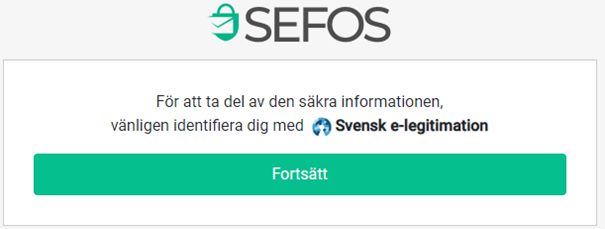
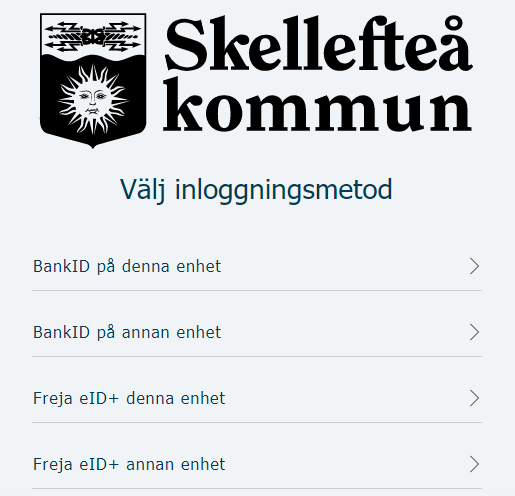
- Efter att du har identifierat dig öppnas möteskallelsen.
- Där ser du informationen om mötet - avsändaren, dag och tid samt beskrivning av mötet - om den som har bjudit in dig skrivit en.
- Klicka på den gröna knappen "Anslut till videomöte"
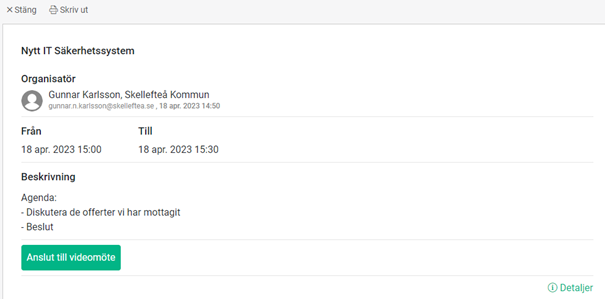
- Nu öppnas videofönstret och din kamera börjar ansluta.
- Du kan välja att ansluta utan kamera också, genom att klicka på pilen på rutan "Anslut till mötet".
- Klicka sedan på knappen "Anslut till mötet".
- Nu är du inne i mötet.
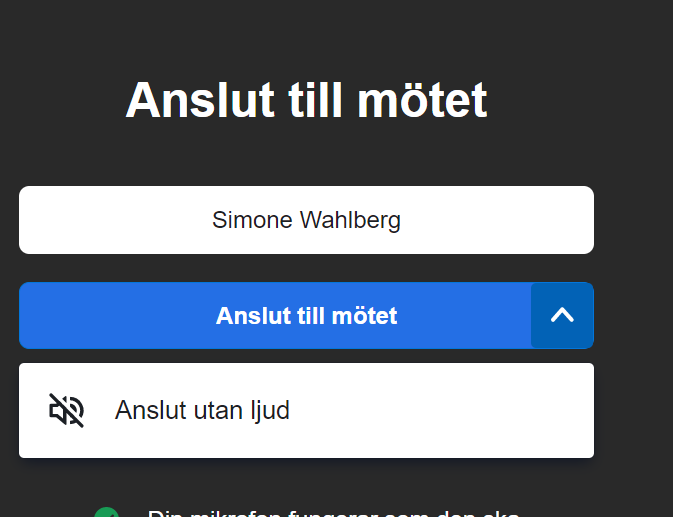
Det finns en menyrad i själva mötet med flera knappar. De har följande funktion:
1. Mikrofon – välj om du vill muta dig under mötet
2. Kameran – stäng av eller sätt på din kamera
3. Bilden – för att kunna dela skärm under mötet
4. Chatt – för att skicka meddelande under mötet
5. Hand –använder du om du vill uppmärksamma mötesledaren om att vill säga något
6. Personer – välj om du vill lägga till fler personer under mötet
7. Panelvyn – välj om du vill öppna eller stänga panelvyn
8. Inställningar – fler möjligheter att göra inställningar under mötet, som t.ex Muta alla

